- トップページ
- Cookieの消去方法について
Cookieの消去方法について
ログインしようとすると、「正常にログインできませんでした。ログアウトしてから再度ログインして下さい」等のエラー表示が出てログインができない場合、以下の手順にてCookieの消去をお試しください。
Cookieの消去方法
ログインをしようとしてエラーがでた端末・ブラウザでCookieを消去してください。
- 1.パソコン(Google Chrome、Microsoft Edge)
- 2.iPhoneまたはiPad(Google Chrome)
- 3.iPhoneまたはiPad(Safari)
- 4.Android
2と4についてご注意:
- ・全てのキャッシュとCookieが削除され、各種アカウントからログアウトすることがあります。
- ・再度ログインできるよう、ログイン用のID/パスワードをご確認の上、作業をお願いします。特にパスワードに複雑な文字列をご使用の方は事前に控えておくことをおすすめします。
1.パソコン
【Google Chromeの場合】
- 1.パソコンでChromeを開きます。
- 2.右上の[...(※点は縦並び)]をクリックし、次に[設定]をクリックします。
- 3.[プライバシーとセキュリティ]の[Cookieと他のサイトデータ]をクリックします。
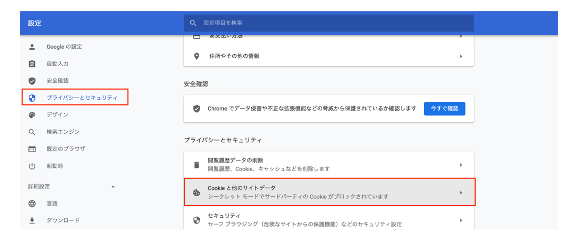
- 4.[すべてのCookieとサイトデータを表示]をクリックします。
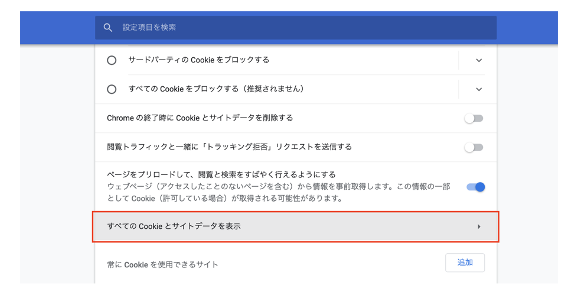
- 5.右上の欄でlidea.todayを入力し、検索します。
- 6.サイト名の右にある[ゴミ箱アイコン]をクリックします。
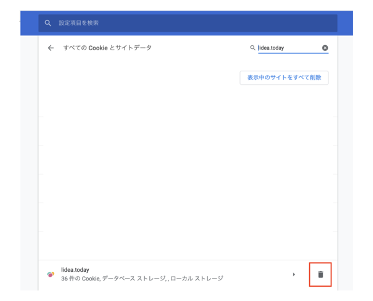
【Microsoft Edgeの場合】
- 1.パソコンでMicrosoft Edgeを開きます。
- 2.右上の[...(※点は縦並び)]をクリックし、次に[設定]をクリックします。
- 3.[Cookieとサイトのアクセス許可]の[Cookieとサイトデータの管理と削除]をクリックします。
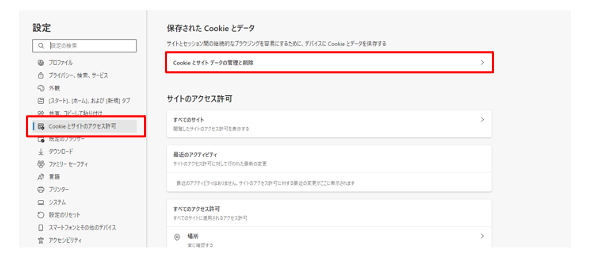
- 4.[すべてのCookieとサイトデータを表示する]をクリックします。
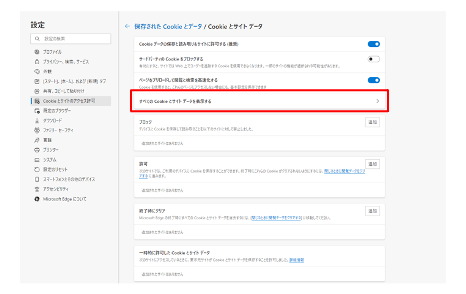
- 5.右上の欄でlidea.todayを入力し、検索します。
- 6.サイト名の右にある[v]をクリックし、次に[ゴミ箱アイコン]をクリックします。
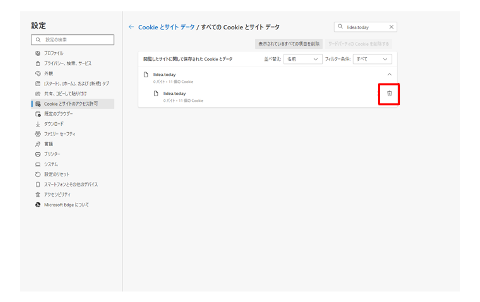
2.iPhoneまたはiPad(Google Chrome)
- 1.iPhoneまたはiPadでChromeアプリを開きます。
- 2.画面下のその他アイコンをタップします。
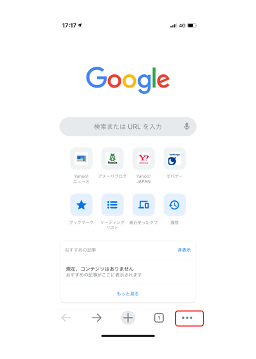
- 3.[履歴]の次に[閲覧データを削除]をタップします。
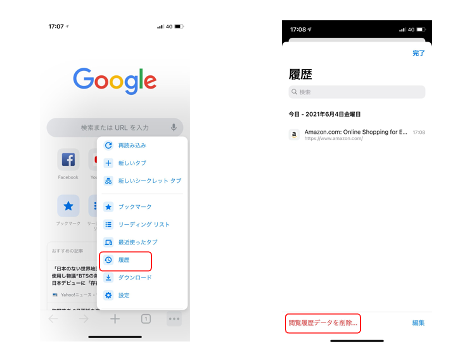
- 4.[Cookie、サイトデータ]と[キャッシュされた画像とファイル]のチェックボックスにチェックが入ってることを確認します。
- 5.[閲覧履歴を削除]をタップします。
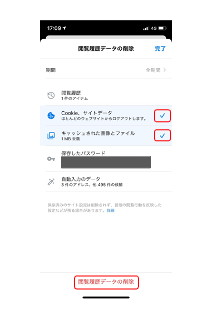
3.iPhoneまたはiPad(Safari)
- 1.iPhoneまたはiPadで[設定アプリ]を開きます。
- 2.[Safari]を選択します。
- 3.[詳細]→[Webサイトデータ]を選択します。
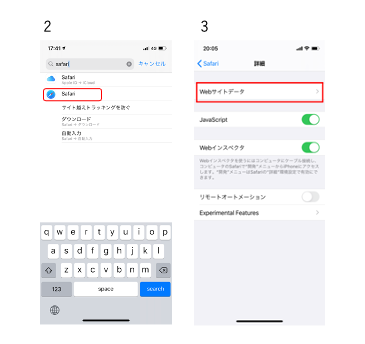
- 4.[編集]をタップし、Cookieを削除したいサイトの前にあるマイナスアイコンをタップし[削除]を選択します。
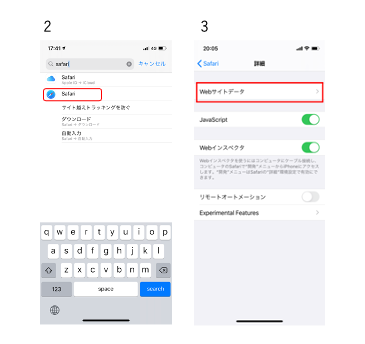
4.Android
- 1.AndroidスマートフォンまたはタブレットでChromeアプリを開きます。
- 2.アドレスバーの右のその他アイコンをタップし、次に[設定]をタップします。
- 3.[プライバシー]をタップし、次に[閲覧履歴データの削除]をタップします。
- 4.[1時間以内]、[全期間]などの期間を選択します。
- 5.[Cookie、メディアライセンス、サイトデータ]チェックボックスにチェックを入れて、他のすべてのチェックボックスのチェックは外してください。
- 6.[データを削除]次に[削除]をタップします。
- トップページ
- よくあるご質問